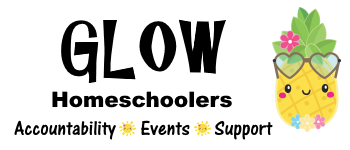Instructions for Adding an Event
Note: The only free events in GLOW are park playdates. All other events need to include at least $1 extra that the organizer keeps. You can add the extra $ to every ticket, to just the child ticket, or to just the adult ticket.
- Check the Calendar. Make sure the event does not conflict with another event covering the same age group.
- Event Setup Tab
- Choose event category, and enter event title, date, time, location, including address.
- Write Event Organizer: and your name at the TOP of the Event Description. The full event description goes under the Organizer contact info.
- Ticketing Tab
- Overall event capacity – enter maximum headcount only if all ticket types add up to the event capacity. Otherwise leave blank.
- Limit number of tickets per registrant/account – Leave blank
- Ticket – you only need tickets for people who pay, count toward max capacity, or you just want to count.
- Ticket name can be “child”, “adult”, or something more descriptive.
- Ticket price – Some tickets can be free, but there must be at least one ticket type with a price and extra $ that goes to the organizer.
- Quantity available – how many of this ticket type are available?
- Limit, Count 1 ticket as, Override tax rate – leave as the default value.
- Questions tab – use this tab if you need registrant to answer a question about the event, like “What are kids ages?”
- Save: Warning message – click ok to the warning pop-up. You set up manual billing in the Advanced tab.
- Create more event ticket types if needed. For example, kids are $5 limit 30, adults are $1 with no limit.
- Waitlist – If you need a waitlist, create a Ticket type called Waitlist.
- Set the price = BLANK (not 0)
Registration Tab
- Use this tab if you want to set begin and/or end dates for when members can register for the event. We want events on the calendar as soon as you have a date so we can avoid scheduling conflicts, but you might not want to enable registration right away.
- You can also ask members a registration question here.
Advanced Tab
- Enter your email address for notifications in “Event Registration Notification”.
- Make sure to click option for “Allow offline payment”
- In the box that appears below Allow offline payment, enter how people can pay you – for example, your paypal info. You can include a Paypal.me link but make sure to also include your paypal email as not everyone will use the link. See the Paypal Blurb help topic for copy & paste template.
- Event Confirmation email: (Don’t remove any of the existing stuff in the email.)
- At TOP of email (above Thank You), add “Event Organizer:” your name, your email.
- AND the payment instructions in the email. It makes it easier to pay you.
Event Approval – After you create an event, it will go to the Event Admins for approval. While awaiting approval it will not be visible. Once the event is approved, your event will be visible on the calendar.
GLOW Facebook – After your event is approved, add an event to the GLOW Facebook page with a link to the Glowchs.com event.